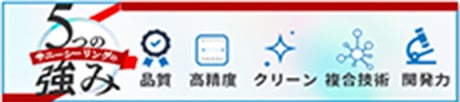サニースタッフブログ
【子どもでも簡単!】シール印刷会社が教えるシールの作り方
当社は地域イベントなどに定期的に参加しているのですが、イベントに参加した方から「家でもできるシールの作り方を知りたい」という声を多くいただきます。そこで今回は自宅でも簡単に出来るオリジナルシールの作り方を紹介いたします。
実際にパソコンに触れてデザインを行う事で、パソコン操作の基礎基本やデザイン思考が身に付きますので、ぜひお子様とご一緒に作成してみてください。

パソコン・プリンター以外はお近くの100円均一ショップで売られているため、合計300円ほどでオリジナルシールを作成することが出来ます。上記のものが全てご用意出来たら、早速オリジナルシールの作成に取り掛かりましょう!
※家のあちらこちらにシールを貼られては困る…という方は、剥がしてもシール跡が残らない「再剥離ラベル」を使用することをオススメします。
まずはシールの元となるイラストデータを作成します。今回は無料かつ、ソフトのダウンロードが不要な「Canva」を使用します。イラストの配置などドラッグアンドドロップ操作で行えるため、小学生のお子様でも簡単にデザイン可能です。
Canvaを用いたイラストデータの作成
購入したラベルシートの用紙サイズに合わせて、作成するイラストデータのサイズを変更しましょう。(本サイトで紹介しているものはA4サイズのものを使用しています)
「デザインを作成」ボタンを押して、カスタムサイズを選択。使用するラベルシートのサイズを入力。A4サイズの場合は幅21.0cm、高さ29.7cmを選択して「新しいデザインを作成」ボタンを押してください。
画面上に表示されている枠が、印刷されるスペースになります。Canva上にある素材や好きな画像を配置して、デザインを作成していきましょう!(丸や四角などの図形を配置し、その上に画像素材を配置することで、後の型抜き作業が楽になります)
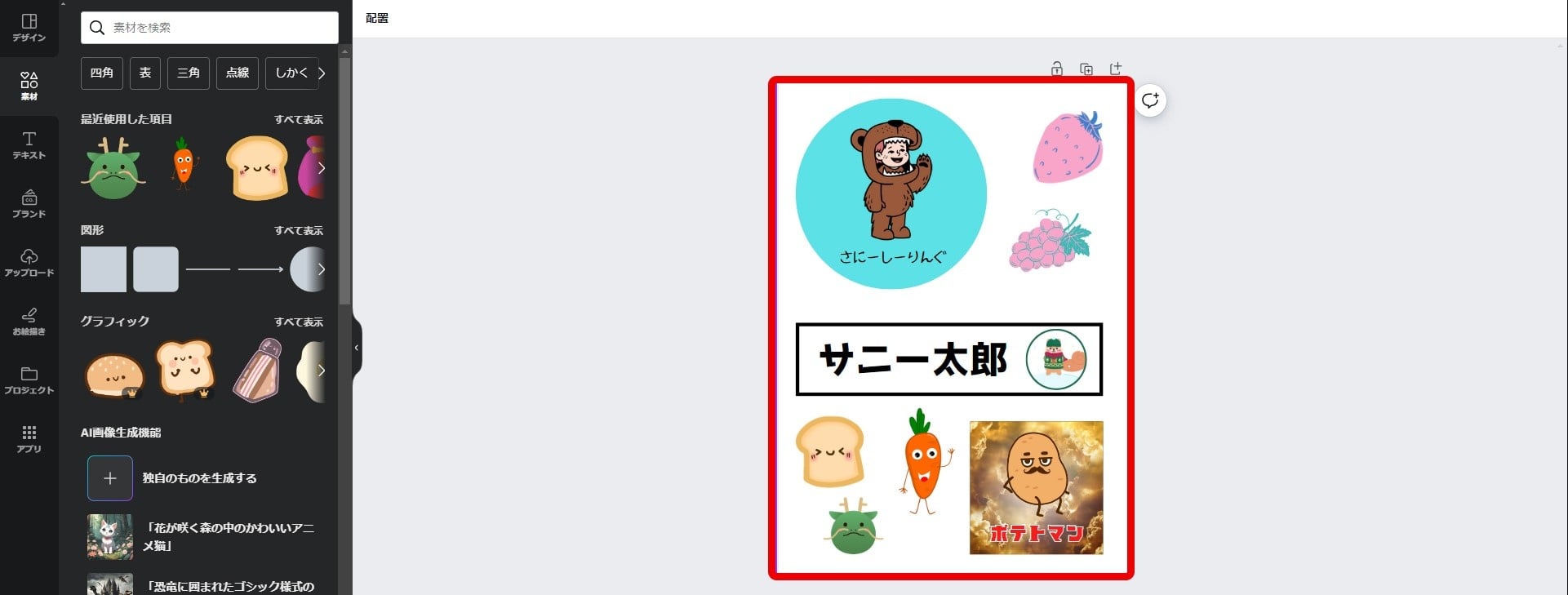
デザインが完成したら、共有ボタンからダウンロードを選択。今回はPNG形式でダウンロードを行ってください。印刷用データを画像として保存したら、プリンターを起動して画像の印刷を行っていきましょう。
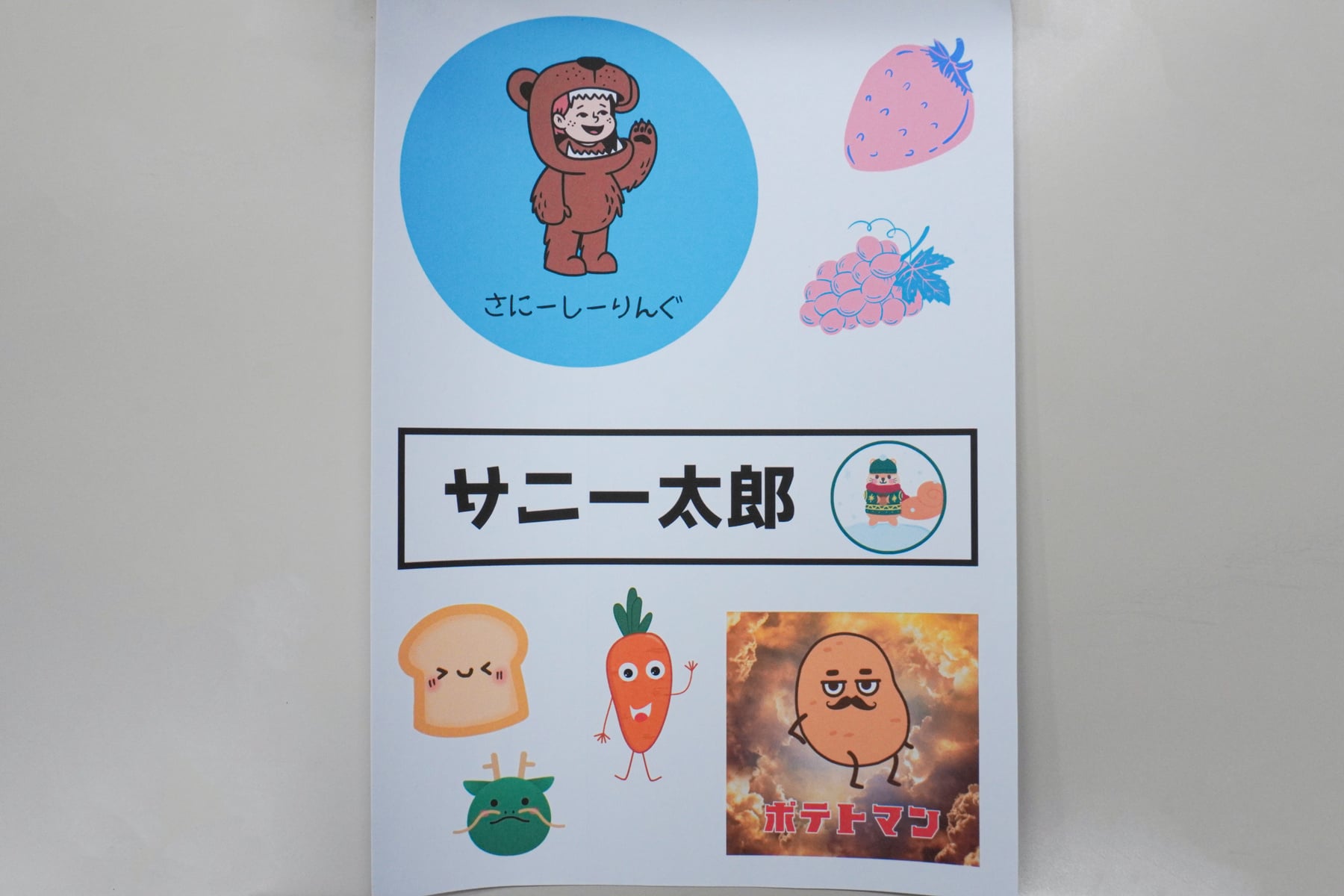
ラベルシートに印刷された時点で、裏面が粘着部分になっているため、シールとしては完成しています。ただ今回はシールの印字を長持ちさせるためにも、ラミネート部分を追加していきましょう。
ラミネートシールを貼り付ける
シールの構造としては、物に張り付く「粘着部分」から順に「印刷部分(基材部分)」「ラミネート」があります。ラミネート部があることで、印字面を傷から防ぐことができるだけでなく、表面のツヤを出したり、消したりすることが出来るようになります。また、ラミネートシールの代わりにホログラムシールを貼ることで、キラキラした表現を実現することも可能です。
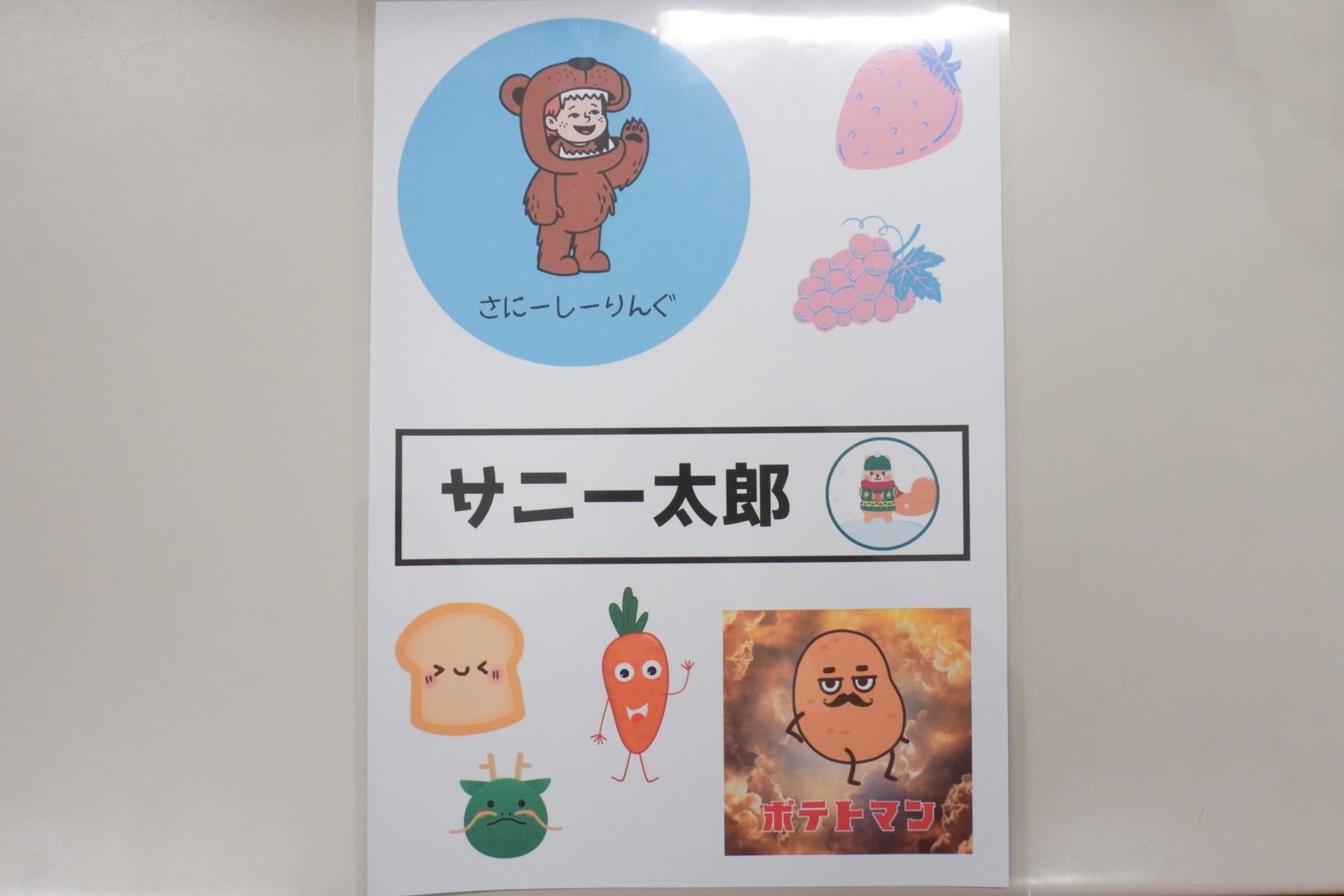
ラミネートシールを貼る際は、空気が入らないように定規等で押さえながら貼る、またはハンドメイド用品として売られているローラーを用いることで、上手に貼ることが出来ます。
シールを切り取り完成!
保護用のラミネートシール/ホログラムシールを貼り、イラストの形に切り取ればシールの完成です!
切り取る際は、はさみやカッターなどの刃物を取り扱うので、特に小さいお子様には十分ご注意ください。
完成したシールは手帳に貼り付けたり、お子様のシール遊びに使用したりすることが可能です。お子様とのコミュニケーションツール、パソコンの勉強の機会としてぜひ実践してみてくださいね!

今回は、「家庭でもできるシールの作り方」をご紹介しました。当社の製造ラインで日々製造される産業用ラベル・シールは、上記の作り方と原理的には同じ要素ながら、大きく異なる方法で作られています。実際の製造ラインでつくられた印刷製品は、最終的にはさまざまな商品や製品に貼られます。例えば店頭に並んでいる商品の「顔」として貼られているラベル、産業機器やデバイスにスペック表示として貼られるシール、医療機器の識別管理として貼られるシールなど、多種多様です。これらの製造方法について紹介している記事もございますので、ご興味のある方は、ぜひ以下の記事もご覧ください。
(お店で見かけるシールやラベルの秘密)
>>シール製造現場の裏側を見る!シールができるまでの工程を大公開。